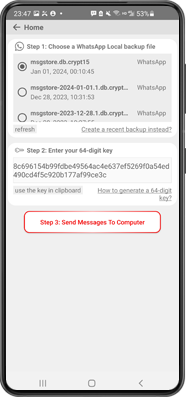Wie erstelle ich ein WhatsApp-Backup mit einem 64-stelligen Verschlüsselungsschlüssel?
Generieren Sie einen 64-stelligen Schlüssel anstelle eines Passworts und erstellen Sie ein lokales WhatsApp-Backup:
Generieren Sie einen 64-stelligen Schlüssel anstelle eines Passworts und erstellen Sie ein lokales WhatsApp-Backup:
Wie können WhatsApp-Backups auf einem Android-Telefon in das PDF-Format konvertiert werden?
Führen Sie die folgenden Schritte aus, um mit Tansee Android Message Transfer alle Ihre WhatsApp- und WA Business-Nachrichten zusammen mit Anhängen als PDF-Dateien zu speichern:
Auf Ihrem Computer: Bitte laden Sie die neueste Version von Tansee Android Message Transfer herunter und installieren Sie sie.
Auf Ihrem Android-Telefon:
Laden Sie die Tansee Message Transfer App von tansee.com/get herunter und installieren Sie sie (bitte öffnen Sie diesen Link im Webbrowser Ihres Android-Telefons)
Öffnen Sie die Tansee Message Transfer App.
Verbinden Sie Ihr Telefon mit einer der folgenden Optionen mit dem Computer:
Option 1: WLAN Bitte stellen Sie sicher, dass Ihr Telefon und der Computer mit demselben WLAN-Netzwerk (dem gleichen Router) verbunden sind.
Option 2: Mobiler Hotspot Verbinden Sie das WLAN Ihres Computers mit dem Mobile Hotspot-Netzwerk Ihres Telefons.
Option 3: USB-Tethering(Nur Windows-Version) Verbinden Sie das Netzwerk Ihres Computers über ein USB-Kabel mit dem USB-Tethering-Netzwerk Ihres Telefons.
Rufen Sie den Verbindungscode über eine der oben genannten Optionen ab, geben Sie ihn in das Tansee-Programm auf Ihrem computer ein und klicken Sie auf die Schaltfläche Verbinden.
Was tun, wenn „Tansee Android Message Transfer“ keine Verbindung zu meinem Android-Gerät herstellen kann?
Was tun, wenn die Option „USB-Tethering“ oder „Mobiler Hotspot“ auf Android ausgegraut ist?
Öffnen Sie die Tansee Message Transfer App.
Verbinden Sie Ihr Telefon mit einer der folgenden Optionen mit dem Computer:
Option 1: WLAN Bitte stellen Sie sicher, dass Ihr Telefon und der Computer mit demselben WLAN-Netzwerk (dem gleichen Router) verbunden sind.
Option 2: Mobiler Hotspot Verbinden Sie das WLAN Ihres Computers mit dem Mobile Hotspot-Netzwerk Ihres Telefons.
Option 3: USB-Tethering(Nur Windows-Version) Verbinden Sie das Netzwerk Ihres Computers über ein USB-Kabel mit dem USB-Tethering-Netzwerk Ihres Telefons.
Rufen Sie den Verbindungscode über eine der oben genannten Optionen ab, geben Sie ihn in das Tansee-Programm auf Ihrem computer ein und klicken Sie auf die Schaltfläche Verbinden.
Was tun, wenn „Tansee Android Message Transfer“ keine Verbindung zu meinem Android-Gerät herstellen kann?
Was tun, wenn die Option „USB-Tethering“ oder „Mobiler Hotspot“ auf Android ausgegraut ist?
Tipps: Tansee kann Ihr Android-Telefon automatisch erkennen und verbinden, wenn Ihr Telefon und der Computer mit demselben WLAN-Netzwerk verbunden sind.
Um WhatsApp-Nachrichten auf Ihrem Computer zu sichern, klicken Sie bitte auf „WhatsApp- und WA-Business-Nachrichten lesen“.
Hinweis: Wenn die Dateizugriffsberechtigung noch nicht erteilt wurde, aktivieren Sie „Zugriff auf alle Dateien zulassen“ für die „Tansee Message Transfer“-App.
1: Bitte wählen Sie eine WhatsApp- oder WhatsApp Business Local-Sicherungsdatei.
(Bitte beachten Sie, dass für die Sicherung ein 64-stelliger Verschlüsselungsschlüssel verwendet wird, jedoch kein Passwort.)
Oder erstellen Sie stattdessen eine neue Sicherungsdatei mit einem 64-stelligen Verschlüsselungsschlüssel.
Wie erstelle ich eine WhatsApp-Backupdatei mit einem 64-stelligen Verschlüsselungsschlüssel?
2: Geben Sie Ihren 64-stelligen Schlüssel ein.
3: Klicken Sie auf „Nachrichten an Computer senden“.
Hinweis: Bitte lassen Sie den Android-Bildschirm während der Datenübertragung eingeschaltet.
(Bitte beachten Sie, dass für die Sicherung ein 64-stelliger Verschlüsselungsschlüssel verwendet wird, jedoch kein Passwort.)
Oder erstellen Sie stattdessen eine neue Sicherungsdatei mit einem 64-stelligen Verschlüsselungsschlüssel.
Wie erstelle ich eine WhatsApp-Backupdatei mit einem 64-stelligen Verschlüsselungsschlüssel?
2: Geben Sie Ihren 64-stelligen Schlüssel ein.
3: Klicken Sie auf „Nachrichten an Computer senden“.
Hinweis: Bitte lassen Sie den Android-Bildschirm während der Datenübertragung eingeschaltet.