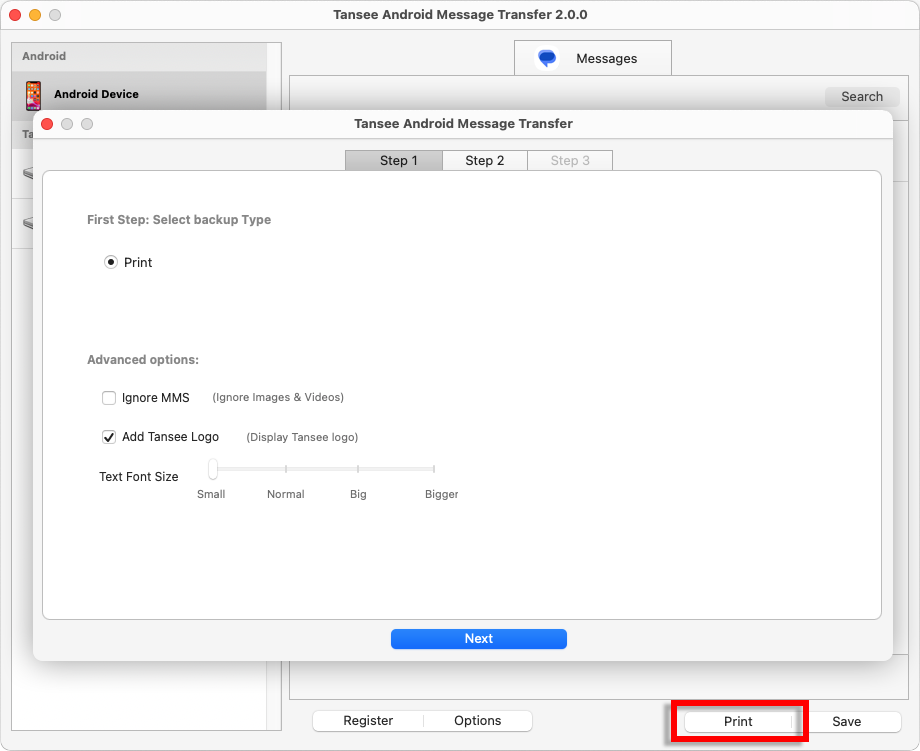Wie übertrage ich WhatsApp-Nachrichten vom Samsung-Telefon auf den Mac?
Auf Ihrem Mac-Computer:
Bitte laden Sie die neueste Version von Tansee Android Message Transfer für Mac hier herunter und installieren Sie sie.
Öffnen Sie Tansee Android Message Transfer für Mac.
Öffnen Sie Tansee Android Message Transfer für Mac.
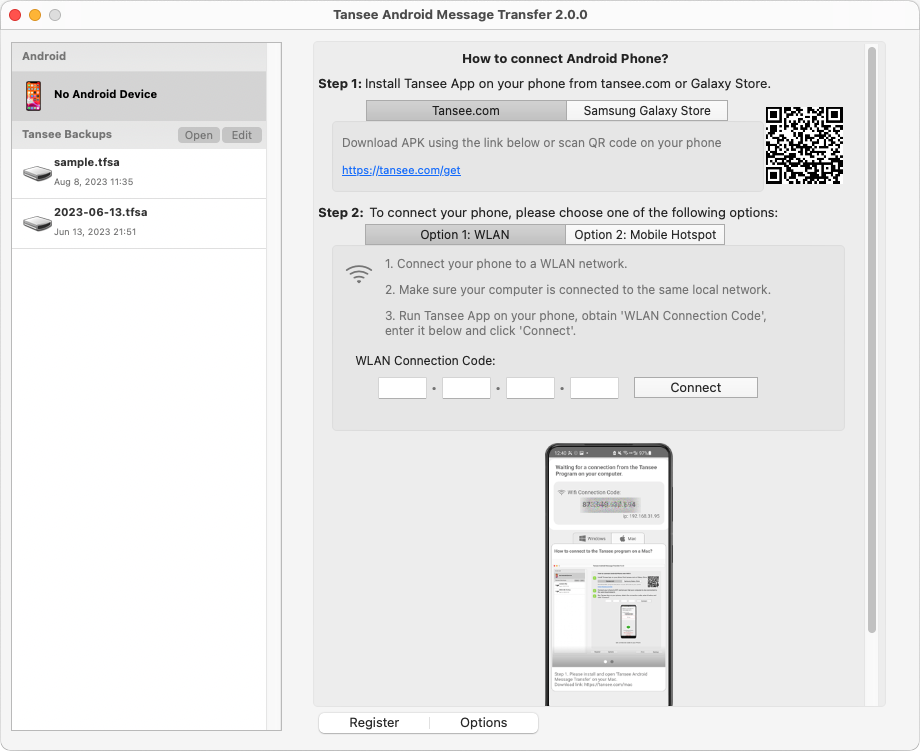
Auf Ihrem Android-Telefon:
Laden Sie die Tansee Message Transfer App von tansee.com/get herunter und installieren Sie sie (bitte öffnen Sie diesen Link im Webbrowser Ihres Android-Telefons)
Öffnen Sie die Tansee Message Transfer App auf Ihrem Android-Telefon.
Verbinden Sie Ihr Telefon mit einer der folgenden Optionen mit dem Mac:
Option 1: WLAN Bitte stellen Sie sicher, dass Ihr Telefon und der Computer mit demselben WLAN-Netzwerk (dem gleichen Router) verbunden sind.
Option 2: Mobiler Hotspot Verbinden Sie das WLAN Ihres Computers mit dem Mobile Hotspot-Netzwerk Ihres Telefons.
Rufen Sie den Verbindungscode über eine der oben genannten Optionen ab, geben Sie ihn in das Tansee-Programm auf Ihrem Mac ein und klicken Sie auf die Schaltfläche Verbinden.
Was tun, wenn „Tansee Android Message Transfer“ keine Verbindung zu meinem Android-Gerät herstellen kann?
Was tun, wenn die Option „USB-Tethering“ oder „Mobiler Hotspot“ auf Android ausgegraut ist?
Öffnen Sie die Tansee Message Transfer App auf Ihrem Android-Telefon.
Verbinden Sie Ihr Telefon mit einer der folgenden Optionen mit dem Mac:
Option 1: WLAN Bitte stellen Sie sicher, dass Ihr Telefon und der Computer mit demselben WLAN-Netzwerk (dem gleichen Router) verbunden sind.
Option 2: Mobiler Hotspot Verbinden Sie das WLAN Ihres Computers mit dem Mobile Hotspot-Netzwerk Ihres Telefons.
Rufen Sie den Verbindungscode über eine der oben genannten Optionen ab, geben Sie ihn in das Tansee-Programm auf Ihrem Mac ein und klicken Sie auf die Schaltfläche Verbinden.
Was tun, wenn „Tansee Android Message Transfer“ keine Verbindung zu meinem Android-Gerät herstellen kann?
Was tun, wenn die Option „USB-Tethering“ oder „Mobiler Hotspot“ auf Android ausgegraut ist?
Tipps: Tansee kann Ihr Android-Telefon automatisch erkennen und verbinden, wenn Ihr Telefon und der Computer mit demselben WLAN-Netzwerk verbunden sind.
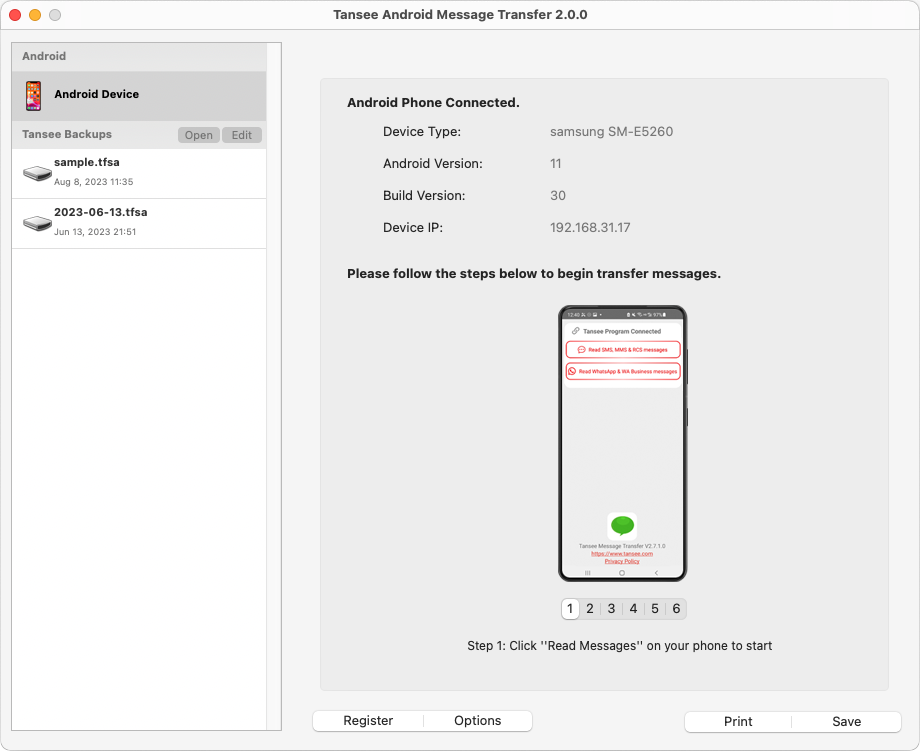
Um WhatsApp-Nachrichten zu sichern, klicken Sie bitte auf „WhatsApp- und WA-Business-Nachrichten lesen“.
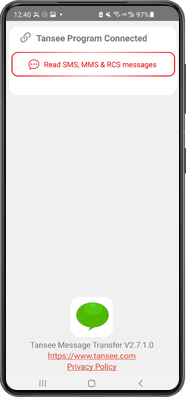
Hinweis: Wenn die Dateizugriffsberechtigung noch nicht erteilt wurde, aktivieren Sie „Zugriff auf alle Dateien zulassen“ für die „Tansee Message Transfer“-App.
Schritt 1: Bitte wählen Sie eine WhatsApp- oder WhatsApp Business Local-Sicherungsdatei aus.
(Bitte beachten Sie, dass für die Sicherung ein 64-stelliger Verschlüsselungsschlüssel verwendet wird, jedoch kein Passwort.)
Oder erstellen Sie stattdessen eine neue Sicherungsdatei mit einem 64-stelligen Verschlüsselungsschlüssel.
So erstellen Sie eine WhatsApp-Backupdatei mit einem 64-stelligen Schlüssel -stelliger Verschlüsselungsschlüssel?
Schritt 2: Geben Sie Ihren 64-stelligen Schlüssel ein.
Schritt 3: Klicken Sie auf „Nachrichten an Computer senden“.
Hinweis: Bitte lassen Sie den Android-Bildschirm während der Datenübertragung eingeschaltet.
(Bitte beachten Sie, dass für die Sicherung ein 64-stelliger Verschlüsselungsschlüssel verwendet wird, jedoch kein Passwort.)
Oder erstellen Sie stattdessen eine neue Sicherungsdatei mit einem 64-stelligen Verschlüsselungsschlüssel.
So erstellen Sie eine WhatsApp-Backupdatei mit einem 64-stelligen Schlüssel -stelliger Verschlüsselungsschlüssel?
Schritt 2: Geben Sie Ihren 64-stelligen Schlüssel ein.
Schritt 3: Klicken Sie auf „Nachrichten an Computer senden“.
Hinweis: Bitte lassen Sie den Android-Bildschirm während der Datenübertragung eingeschaltet.
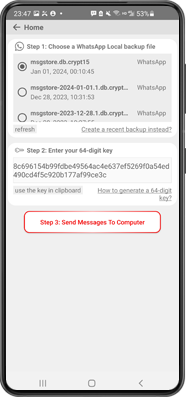
Klicken Sie unten auf dem Bildschirm auf die Schaltfläche „Speichern“. Wählen Sie Dateityp. Klicken Sie auf „Speichern“.
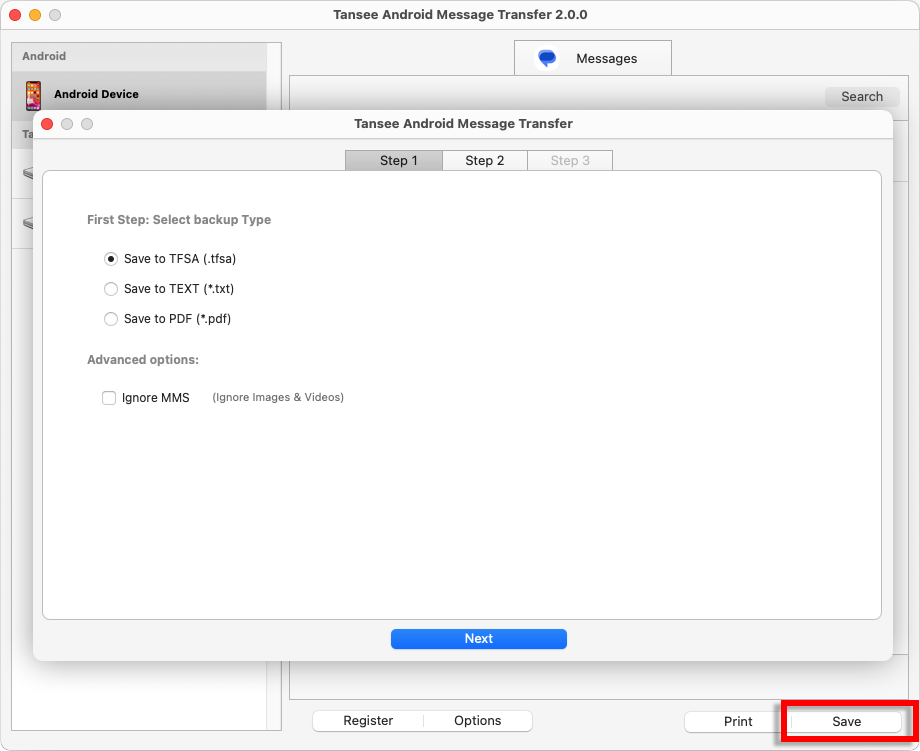
Speichern Sie Android WhatsApp-Nachrichten in einer TFSA- und PDF-Datei