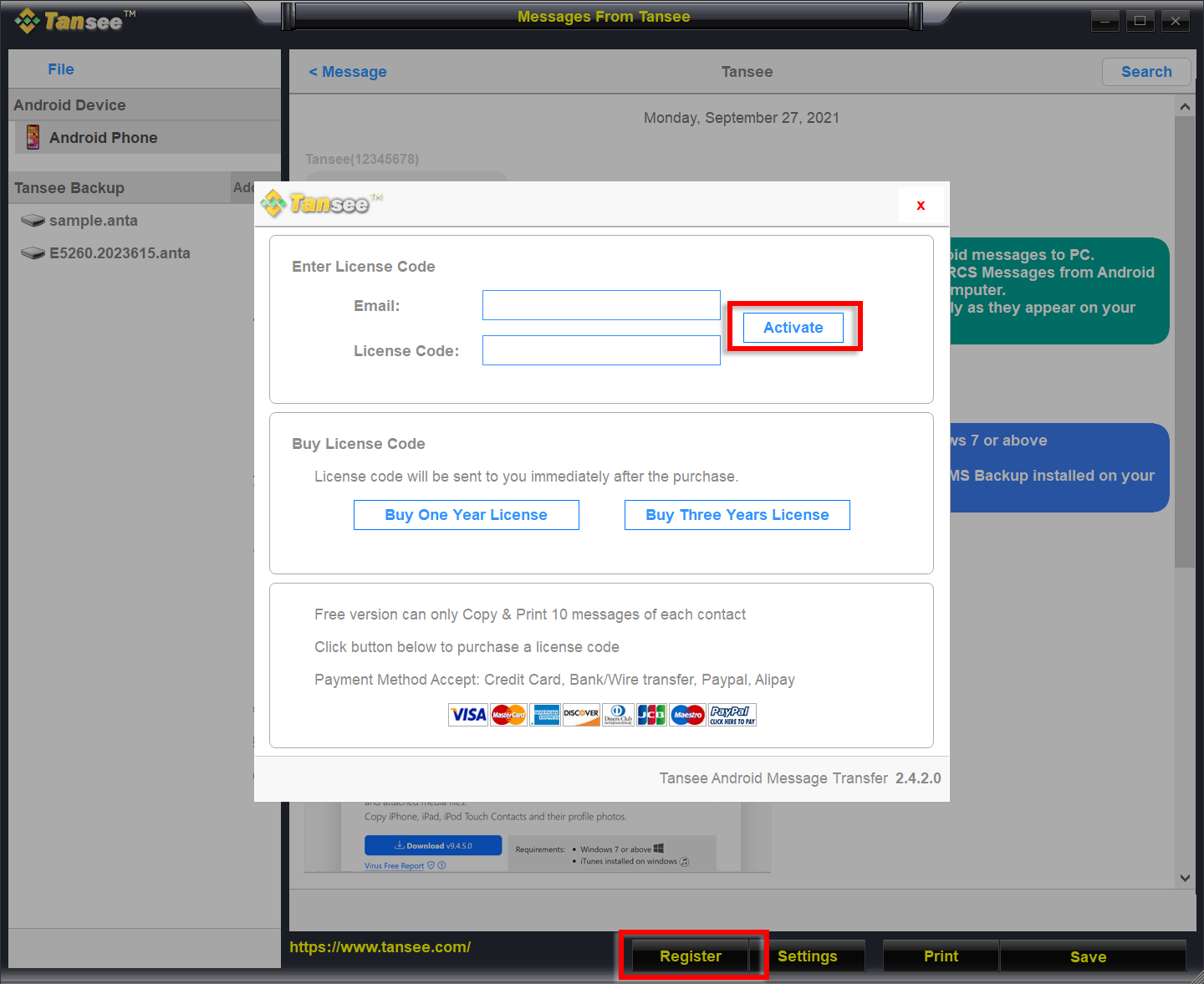Wie übertrage ich Nachrichten vom Android-Telefon auf den PC?
Auf Ihrem Windows-Computer:
Laden Sie die neueste Version von Tansee Android Message Transfer hier herunter und installieren Sie sie.
Öffnen Sie Tansee Android Message Transfer.
Öffnen Sie Tansee Android Message Transfer.

Auf Ihrem Android-Telefon:
Laden Sie die Tansee Message Transfer App von tansee.com/get herunter und installieren Sie sie (bitte öffnen Sie diesen Link im Webbrowser Ihres Android-Telefons)
Öffnen Sie die Tansee Message Transfer App.
Verbinden Sie Ihr Telefon mit einer der folgenden Optionen mit dem PC:
Option 1: WLAN Bitte stellen Sie sicher, dass Ihr Telefon und der Computer mit demselben WLAN-Netzwerk (dem gleichen Router) verbunden sind.
Option 2: Mobiler Hotspot Verbinden Sie das WLAN Ihres Computers mit dem Mobile Hotspot-Netzwerk Ihres Telefons.
Option 3: USB-Tethering Verbinden Sie das Netzwerk Ihres Computers über ein USB-Kabel mit dem USB-Tethering-Netzwerk Ihres Telefons.
Rufen Sie den Verbindungscode über eine der oben genannten Optionen ab, geben Sie ihn in das Tansee-Programm auf Ihrem PC ein und klicken Sie auf die Schaltfläche Verbinden.
Was tun, wenn „Tansee Android Message Transfer“ keine Verbindung zu meinem Android-Gerät herstellen kann?
Was tun, wenn die Option „USB-Tethering“ oder „Mobiler Hotspot“ auf Android ausgegraut ist?
Öffnen Sie die Tansee Message Transfer App.
Verbinden Sie Ihr Telefon mit einer der folgenden Optionen mit dem PC:
Option 1: WLAN Bitte stellen Sie sicher, dass Ihr Telefon und der Computer mit demselben WLAN-Netzwerk (dem gleichen Router) verbunden sind.
Option 2: Mobiler Hotspot Verbinden Sie das WLAN Ihres Computers mit dem Mobile Hotspot-Netzwerk Ihres Telefons.
Option 3: USB-Tethering Verbinden Sie das Netzwerk Ihres Computers über ein USB-Kabel mit dem USB-Tethering-Netzwerk Ihres Telefons.
Rufen Sie den Verbindungscode über eine der oben genannten Optionen ab, geben Sie ihn in das Tansee-Programm auf Ihrem PC ein und klicken Sie auf die Schaltfläche Verbinden.
Was tun, wenn „Tansee Android Message Transfer“ keine Verbindung zu meinem Android-Gerät herstellen kann?
Was tun, wenn die Option „USB-Tethering“ oder „Mobiler Hotspot“ auf Android ausgegraut ist?
Tipps: Tansee kann Ihr Android-Telefon automatisch erkennen und verbinden, wenn Ihr Telefon und der Computer mit demselben WLAN-Netzwerk verbunden sind.
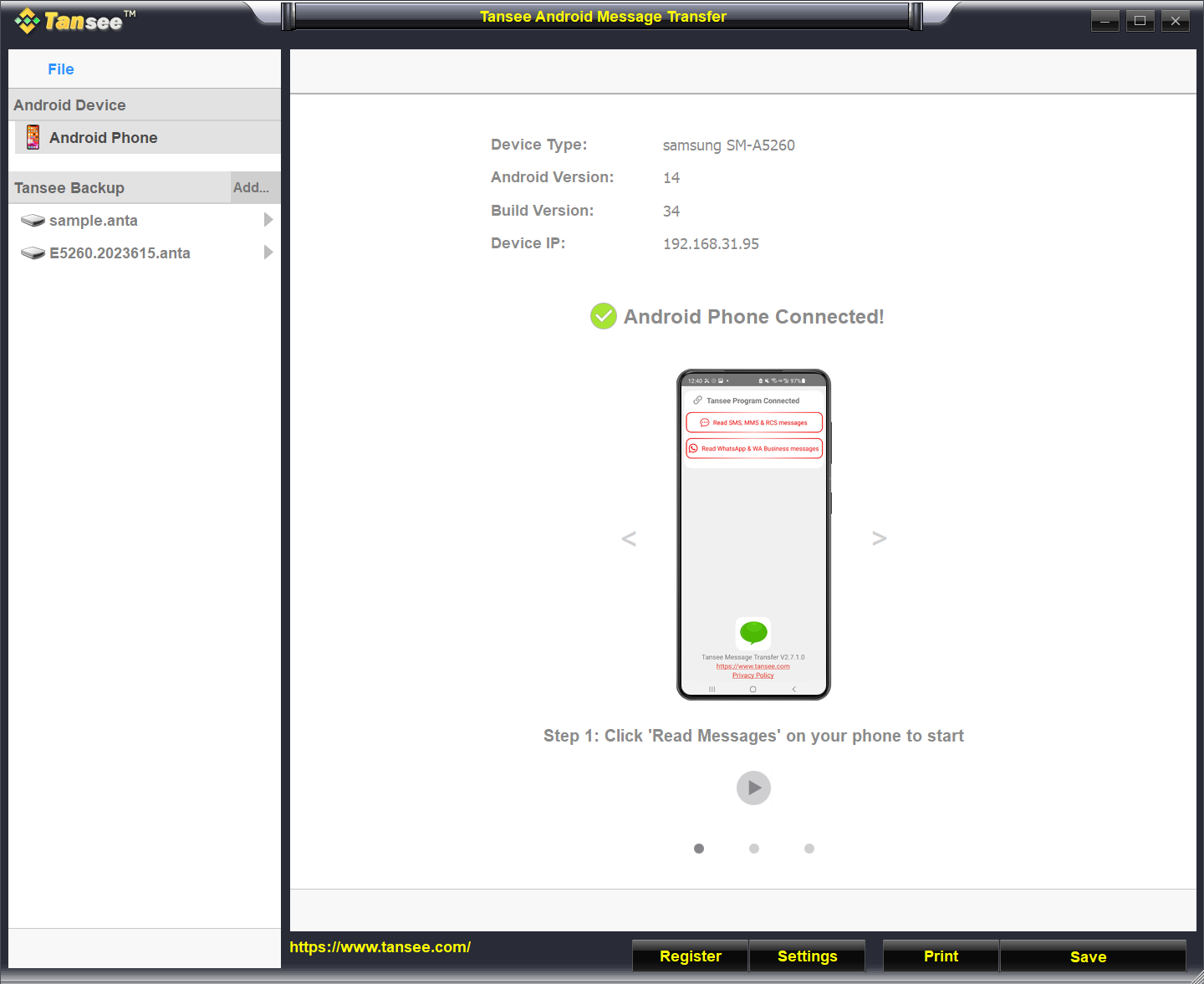
Nachrichten lesen:
Während Ihr Android-Telefon mit Ihrem PC verbunden ist, klicken Sie bitte auf Ihrem Android-Telefon auf „SMS-, MMS- und RCS-Nachrichten lesen“.
Oder klicken Sie auf „WhatsApp-Nachrichten und WA Business-Nachrichten lesen“.
Wie übertrage ich eine WhatsApp-Nachricht vom Android-Telefon auf den PC?
Wie übertrage ich Facebook Messenger-Nachrichten auf den PC?
Oder klicken Sie auf „WhatsApp-Nachrichten und WA Business-Nachrichten lesen“.
Wie übertrage ich eine WhatsApp-Nachricht vom Android-Telefon auf den PC?
Wie übertrage ich Facebook Messenger-Nachrichten auf den PC?
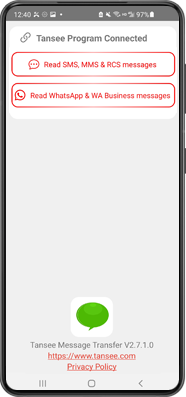
Erteilen Sie Berechtigungen für die Tansee-App und legen Sie Tansee Message Transfer als Ihre Standard-SMS-App fest.
Hinweis: Zum Lesen aller Nachrichten ist „Als Standard-SMS-App festlegen“ erforderlich. Sobald der Lesevorgang abgeschlossen ist, werden Sie aufgefordert, ihn zurückzusetzen.
Wählen Sie Nachrichten aus und klicken Sie auf „Nachrichten an Computer senden“.
Hinweis: Bitte lassen Sie den Android-Bildschirm während der Datenübertragung eingeschaltet.
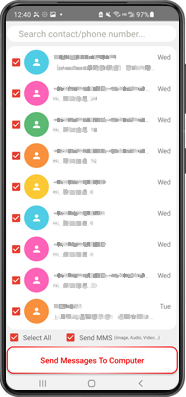
Klicken Sie unten auf dem Bildschirm auf die Schaltfläche „Speichern“. Wählen Sie Dateityp. Klicken Sie auf „Speichern“.
Klicken Sie auf die Schaltfläche „Drucken“. Klicken Sie auf „Drucken starten“. Drucken Sie Nachrichten genau so, wie sie auf Ihrem Android-Telefon erscheinen.
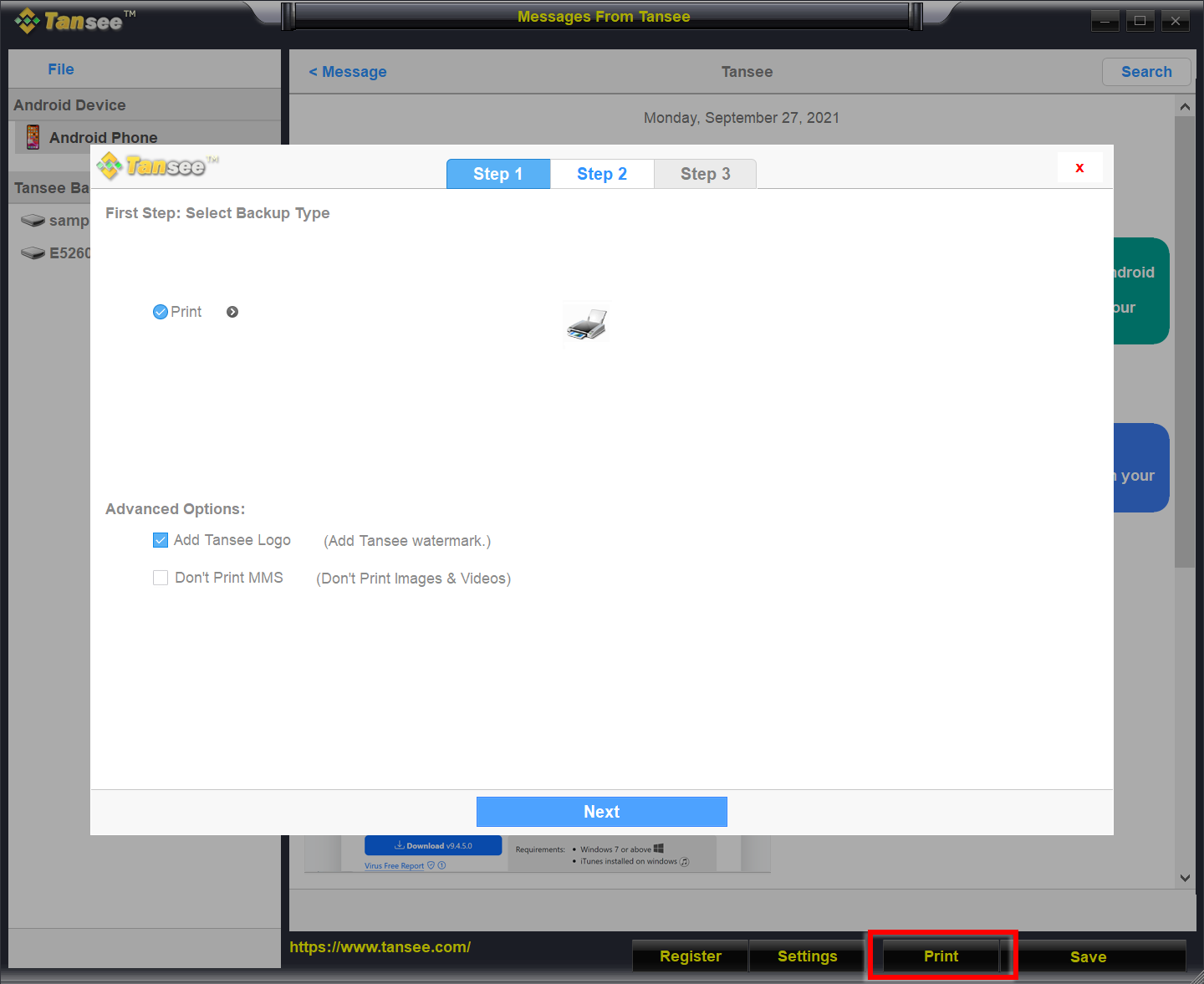
Drucken Sie Nachrichten mit Datum und Uhrzeit